

Especially you will love Idea if you refactor often. But after short pain, you get the best tool support for Go in action. As you type, the lookup list narrows down, suggesting names that match the entered substring.Ĭonfiguring Intellij Idea to support development in Go is not a breeze yet, especially if you do not have prior Idea experience. In the Enter file or folder name popup that appears, start typing the item name. In the main menu, choose ReSharper | Navigate | Go To File or press Shift+Control+N. Edit preferences, search for Select in Project View, and under Keymap, view the mapped shortcut or map one of your choice. In addition to the other options, in at least IntelliJ IDEA 2017 Ultimate, WebStorm 2020.2, and probably a ton of other versions, you can do it in a single shortcut. If you don't find the file type you need in the list, enter your file type in the File Mask field. P圜harm limits its search to the specified type. In the Find in Files dialog, select the File Mask checkbox and from the list of file types, select the one you need. Enter a search string in the top field and a replace string in the bottom field. For more detailed information, refer to Search and replace a target within a project. If you need to search and replace in more than one file, press Ctrl+Shift+R. Press Ctrl+R to open the search and replace pane. If you are looking for types, members, files, actions, or settings, use Search Everywhere (Ctrl+T or Shift twice).

Using different options, you can narrow your search process, use regular expressions in your search, and manage your search results. You can quickly find and replace text strings in the current document.

A quick solution to the problem could be very much appreciated. Search suggestion are shown in a narrow column - barely visible. It takes some time to write search criteria in the search window - it does not respond.
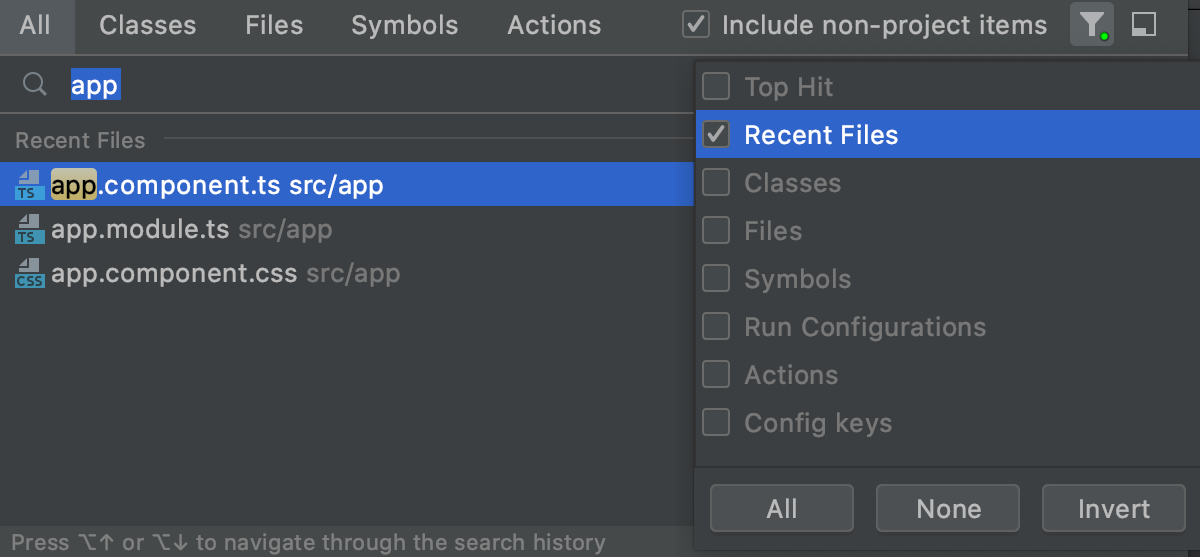
#Webstorm search all files windows
I confirm windows file search problems on all 6 computers in my office. To do a multi-line search, click the icon to enter a new line, and press Ctrl+Alt+Down / Ctrl+Alt+Up to browse through occurrences. If the search string is found several times on the same line of code, WebStorm merges the results in one line. WebStorm lists the search strings and the files that contain them.
#Webstorm search all files code
Our fifth PhpStorm 2020.3 Early Access Program build includes Guzzle integration with the internal HTTP client, copying an HTTP request as a cURL string, the Code With Me tool, improvements for markdown editing and viewing, and better spell checking. Try Shift+Cmd+F? Or, you can press Shift+Cmd+A, and type in 'search', then you will see a list of actions you can choose from. Select a multi-line fragment and press Ctrl+F. PhpStorm handles replacing in the multi-line selection the same way. You can search for a text string inside the multi-line selection. The Open in Right Split action is also available within the Navigation bar and the Recent Files popup as well as when looking for usages and text strings in a project. To open another file in the split view, start typing the name of that file in the Search Everywhere/Go To File popup, select it from the findings, and press Shift+Enter. For more detailed information, refer to Search for a target within a project. WebStorm highlights the results of your search in the file. In the search field that opens, enter your search string. To search for your target in the whole project, press Ctrl+Shift+F, see Find your target in a project for details. And if you are using Eclipse keymap for IntelliJ then you can use Ctrl + H. Replacing a piece of text in all the files within the specified path do one of the following: On the main menu, choose Edit | Find | Replace in Path Press Ctrl + Shift + R You can try Ctrl + Shift + F. IntelliJ IDEA will search for the target inside the selected fragment first. IntelliJ IDEA handles replacing in the multi-line selection the same way. Learn about text search from Search and replace a target within a project or Search for a target within a file.įind in selection. You can search for files, actions, classes, symbols, settings, UI elements, and anything in Git from a single entry point. You can find any item in the project or outside of it by its name.


 0 kommentar(er)
0 kommentar(er)
